This is a small guide on how to set up RTSS and HWiNFO. It is a WIP and English is not my native language, so please excuse grammatical errors and formatting,
Why HWiNFO + RTSS?
You can show ALL sensors that are available in HWiNFO on your OSD with RivaTunerStatisticsServer (in short; RTSS).
HWiNFO provides all the sensor data for you OSD, while RTSS is the tool that actually provides the overlay graphic function, You have to install both do be able to show more sensors in your OSD then just MSI Afterburner can show. Afterburner has only a limited amount of sensors due to the nature of being a GPU orientated tool.
HWiNFO is updated more regular and supports new hardware faster then AB and also has more sensors overall, HWiNFO is not limited to only a few sensors of your GPU/CPU/RAM and can show you every sensor that can be tracked by your hardware. The sensors can be shown in any combination or order.
So if you like to monitor your download speed, HDD temperature, Voltages or GPU power consumption while you are gaming or Benchmarking, you can do this with HWiNFO+RTSS. HWiNFO also provides more sensors with more useful data then AB, like power consumption, per core frequency and many other sensors.
The next picture is an example of how I set my OSD up, but of course, you can configure the OSD to your own taste and needs.
 |
| The red lines shows the distribution of the OSD info among the screen. |
Installation and configuration of the tools
At first, you have to install the tools HWiNFO and RTSS. You can simply install MSI Afterburner which contains the latest stable version of RTSS, OR if you absolutely don't want to have MSI Afterburner installed on your PC, you can also just install RTSS as a stand-alone tool.
If you decide against MSI Afterburner, then you will loose the following features related to the OSD:
- no hotkey toggle on/off for the OSD
- no frametime sensor data
- no API detection (no OPENGL/D3D../VULKAN label)
All other AB sensor data can be substituted with the HWiNFO sensor data,
In this guide, I will not explain the configuration of Afterburner and will only focus on how to configure the OSD with HWiNFO.
Installation:
The installation of MSI Afterburner is straight forward, Just install the tool, you may have to reboot for RTSS.
The configuration of HWiNFO is a little bit more cumbersome. Here are some pictures that illustrate every step of the configuration:
HWiNFO - setup and start settings:
After the installation of HWiNFO, you have to activate "Sensors-only" and open the Settings page.
Activate the options marked in the picture. This will start HWiNFO minimized and without the sensor summary. Use these settings for or a quick and clean boot-up without the splash screen.
HWiNFO - Sensor configuration:
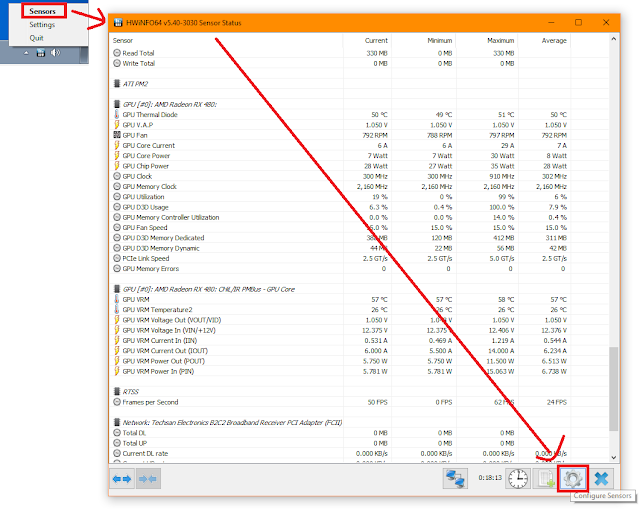
HWiNFO - "OSD (RTSS)" tab:

Switch to the "OSD (RTSS)" tab. This is where you set up the sensors that will appear on the OSD. Activate "Show value in OSD" to show this sensor data on your RTSS OSD.
Here you can also set the position of the data on the OSD and toggle the label of the sensor. If you set more then one sensor to one line, then you only need one of these sensors to have the label activated. You can modify the name of the label on another page.
HWiNFO - "Custom" tab:
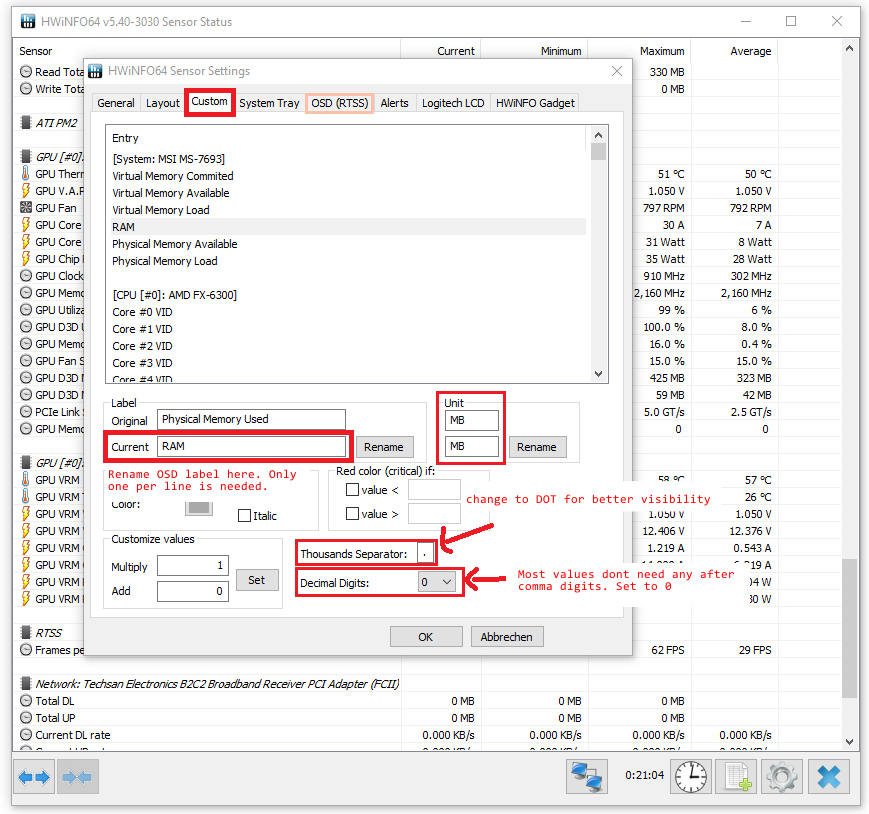
The "Custom" tab is where you modify the senor label, units, and decimal place. Basically, this is where you do the cosmetic changes to the OSD information.
Custom OSD font:
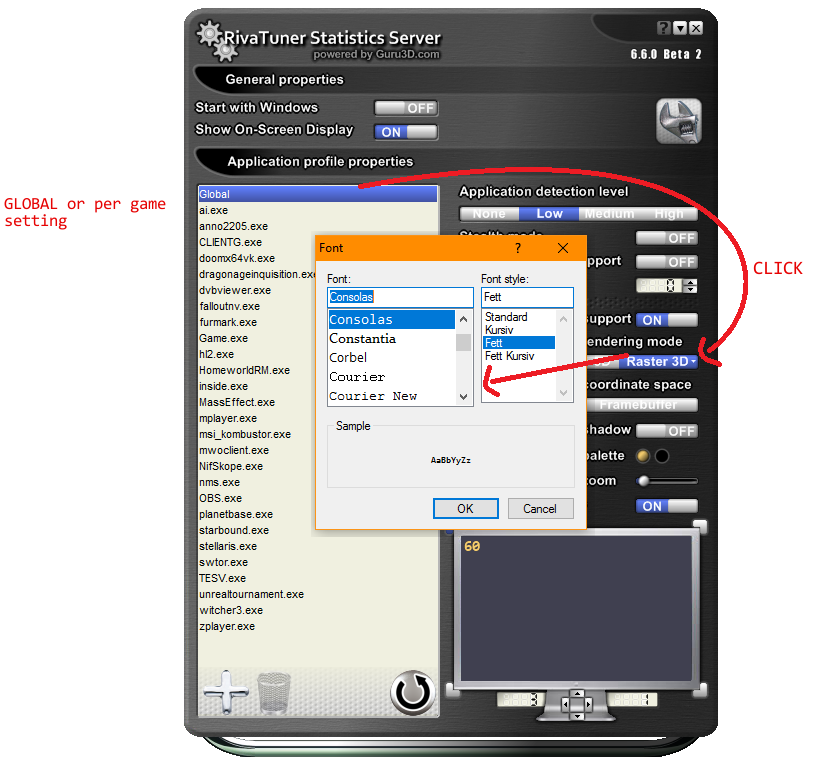
If you like to have a different font as the default "blocky" font of RTSS, then you can change it here on the "Raster 3D" option. I prefer the Consolas font, size 8/9
Modify the font size:

The only way to change the font size in RTSS is currently to edit the INI setting files.
The files are located in "C:\Program Files (x86)\RivaTuner Statistics Server\Profiles". If you set the "GLOBAL" font size then it will inherit the size to all game profiles that are created in the future. All games that already exist in your RTSS configuration window have to be edited manually.
HWiNFO - Backup and restore settings:
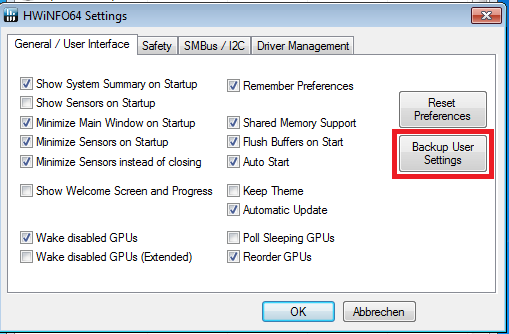
When you have finally set up the OSD to your liking, then you should backup the settings. This option will save the settings as a registry key file on your computer.
Unfortunately, the format that is used to store the OSD settings is not trivial and can not be directly modified to show different OSD layouts. If you like to have multiple layouts of your OSD, then you have to edit the OSD in HWiNFO and save it as a different registry backup file. You can then change the OSD layout quickly by restoring the backup file.
Note:
You can rise the polling rate on the "General" tab, but keep in mind that an excessive high polling rate can slow down your computer applications and introduce stutter in games. This is a general problem with data polling and not confined to the usage of HWiNFO.
Note:
Quote from RTSS doc; Version 5.3.2 (published on 15.09.2013) :
On-Screen Display text length limit has been extended from 256 bytes to 4 kilobytes per application slot.
 |
| This example is an updated version of the OSD that I am using currently (8/2019) |
/u/Losawe


thanks
ReplyDeleteso helpful....
ReplyDeletekeep this good thing up (y)
appreciate it
u shouldn't have microsoft word on while the game is running
ReplyDeletelol jkjk. thanks for the guide!
Nice article!! Very interesting to read the article on Graphic Overlay. This is really very beneficial for me!!
ReplyDeleteHow do you make it start showing the overlay?
ReplyDeletehow could I show on screen display on desktop?
ReplyDeletehttps://crackpedia.org/hwinfo-crack/
ReplyDeleteI guess I am the only one who came here to share my very own experience.
ReplyDeleteGuess what!? I am using my laptop for almost the past 2 years, but I had no idea of solving some basic issues.
I do not know how to Download Cracked Pro Softwares But thankfully, I recently visited a website named procrackhere.com
HWiNFO Crack
IObit Uninstaller PRO crack
ReplyDeleteParallels Desktop crack
iVCam crack
MSI Afterburner crack
Really Good Work Done By You...However, stopping by with great quality writing, it's hard to see any good blog today.
ReplyDeleteStudioLine Web Designer Crack
HWiNFO Pro Crack
Amazing Slow Downer Crack
Steelray Project Analyzer Crack
WinRAR Crack
You have done a terrific job. I will absolutely dig it and personally refer to my friends. I am confident they will be benefited from this site.
ReplyDeletehttps://freesoftwareapps.com/fl-studio-crack-free-download/
Hm, is there a way to show sensor values from Afterburner and HwInfo in the same line (on top of the screen?)
ReplyDeleteAvast Antivirus 2025 Crack is a part of defense application which protects the entire desktop as of unexpected intimidation and aggressive actions. Visitors have entrance to whole verification technique and are totally sheltered through this antivirus.
ReplyDeleteAvast Antivirus Crack
Avast Driver Updater Crack is the title of astonishing software for calculating or informing drivers on the windows operating system that permits users to check settle on out of date drivers.
ReplyDeleteAvast Driver Updater Crack